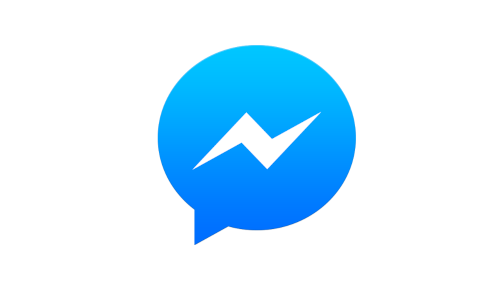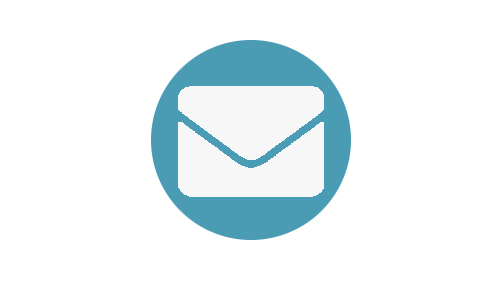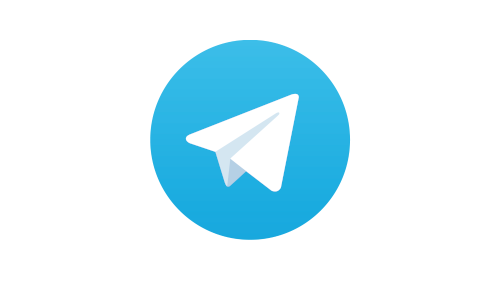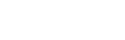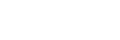messageorganizer
Handbuch
EINLEITUNG
mtms bietet dir mit der Plattform messageorganizer die Möglichkeit WhatsApp, Telegram, Facebook Messenger und SMS Nachrichten zu empfangen und zu versenden. Darüber hinaus kannst du deine versendeten Nachrichten zeitgleich mit einem Klick auf deinem Facebook und / oder Twitter Account veröffentlichen. Dir steht hierfür – neben einem webbasierten Tool welches somit von überall zugängig ist – auch eine vollständige API zur Verfügung.
Mit messageorganizer von mtms kannst du:
- - Massennachrichten schnell und unkompliziert versenden
- - deinen Kundensupport optimieren
- - neue Zielgruppen erreichen (z.B. ältere Zielgruppe oder Jugendliche)
- - Inhalte, wie z.B. Bilder, Texte oder Links senden
- - Kundenkontakte persönlicher gestalten
- - deine Reichweite erhöhen
- - die digitale Community-Strategie optimieren
- - eine sehr hohe Conversion-Rate erreichen (über 90%)
- - an eine CRM und/oder an einen Chatbot ankoppeln
- - einen automatisierten Servicekanal schaffen
Prinzipiell sind mit der benutzerfreundlichen Weboberfläche von messageorganizer zwei Anwendungsfälle abbildbar:
- - Zentrales Newsletter-Management an registrierte Nutzer. Die Anmeldung erfolgt über ein definiertes Keyword (z.B. Newsletter) oder ein Widget, welches mittels I-Frame in die Website implementiert wird
- - Zentral gesteuerter Einzeldialog mit Kunden
KONTAKTDATEN
Registrierung
Damit deine Endkunden deinen Messenger-Service nutzen können, müssen sie sich für den Dienst anmelden. Dies erfolgt durch das Senden einer Nachricht an deinen Account. Dadurch wird sichergestellt, dass dein Account anschließend nicht als Spam vom Messengerdienst eingestuft und somit im schlimmsten Fall gesperrt wird. Auch werden mit dieser Mechanik alle rechtlichen Anforderungen des Opt-In-Verfahrens erfüllt.
Im besten Fall platzierst du sowohl einen Click-to-Chat Link sowie einen QR Code an all deinen Touchpoints um deinen Messenger-Service publik zu machen. Deine Kunden können sich mit dem Link / QR-Code einfach und problemlos für deine Dienste anmelden oder eine Konversation mit dir starten.
Click-to-Chat Link
Der Click-to-Chat Link kann im Idealfall mit einem Hyperlink in dem Messenger Icon eingebunden werden. Ist einfach ansprechender. ;-) Um einen Click-to-Chat Link auf deiner Website einzubauen bzw. Messenger Icons mit einem Hyperlink zu versehen, kannst du gerne unseren QR-Code-Generator verwenden. Du kannst dir diese aber selbstverständlich auch selbst erstellen.
Wir haben dir hier die wichtigsten Click-to-Chat Links zusammengefasst:
WhatsApp:
Bitte die Nummer ohne Sonderzeichen (+ > <) eingeben -beispielsweise: https://wa.me/43622529010
Telegram: https://t.me/[DeinBenutzerName]
Bitte gib deinen Username ohne die vorgefertigten Sonderzeichen ein, wie beispielsweise https://t.me/mtms_solutions
Facebook Messenger: https://m.me/[Seitenname]
Bitte gib deinen Seitennamen ohne die vorgefertigten Sonderzeichen ein, wie beispielsweise https://t.me/mtms.solutions
Du findest die Antwort zu deiner Frage nicht?
Nimm Kontakt zu uns Kontakt auf!
QR Code erstellen
Besonders für Print Medien eignet sich die Platzierung eines QR-Codes hervorragend. In dem QR-Code wird einfach ein Click-to-Chat-Link platziert, welcher direkt auf deinen Messenger-Service verweist.
Ein QR Code (englisch für Quick Response – also “schnelle Reaktion”) ist eine zweidimensionale Version des Barcodes. Der QR Code bietet einen unmittelbaren Zugang zu versteckten Informationen im Code. Er ist gerade deshalb so weit verbreitet, weil er gegenüber herkömmlichen Barcodes ein großes Datenvolumen und eine hohe Fehlertoleranz besitzt.
Um einen QR Code zu erstellen muss du kein Profi sein. Besuche dazu einfach unseren QR-Code-Generator und erstelle dir deinen persönlichen Clik-to-Chat-Code in wenigen Sekunden. Den Code kannst du dir im Anschluss kopieren und beliebig verwenden.
Kontakte verwalten
Du kannst auch manuell im Punkt Kontakte deine Adressliste verwalten.
Bearbeite deine bestehenden Kontakte indem du zu den Basisinformationen wie Vor- und Nachname, zusätzliche Informationen ergänzt oder interne Notizen für dich und dein Team festhältst. Das Hinzufügen von neuen Kontakten ist aus Datenschutzrechtlichen Bestimmungen problematisch, da du die Einwilligung deiner Kontakte erhalten haben musst um diese anschreiben zu dürfen.
NACHRICHTEN VERSENDEN
Newsletter via Messenger
Mit messageorganizer kannst du Nachrichten an beliebig viele Empfänger senden. Dafür nutzen wir die sogenannte Broadcast-Funktion. Das bedeutet, dass deine Nachricht an mehrere Empfänger gleichzeitig gesendet wird, diese aber nicht von den anderen Empfängern gesehen wird. Aus Sicht des Endkunden wirkt die Nachricht also wie eine Einzelnachricht. Wenn der Empfänger auf deine Nachricht antwortet, wird die Antwort auch nur an die messageorganizer Plattform übermittelt und kein anderer Nutzer sieht dies.
Um einen Newsletter auszusenden, wähle im Punkt Senden an die Auswahl Gruppe(n). Durch die Auswahl erscheinen deine angelegten Channels, aus welchen du deine gewünschte Zielgruppe wählen kannst.
Bitte beachte: Auf WhatsApp sind seit 2019 keine Newsletter-Aussendungen mehr möglich.
Solltest du in deiner Newsletter-Aussendung einen Link mitsenden wollen, haben wir dir einen URL-Shortener eingebaut, welcher den Link für dich kürzt damit dieser den Kunden übersichtlicher dargestellt wird.
Statistik
Für eine Reichweitenmessung bietet messageorganizer dir auch ein Klick-Tracking. Wenn du den integrierten URL-Shortener nutzt, kannst du auch die Klickrate anschließend in der integrierten Statistik auswerten. Damit Nachrichten den gekürzten Links zugeordnet werden können, muss die Linkverkürzung und der Versand der Nachricht in einem Schritt erfolgen (ohne Wechsel oder Reload der Seite), da sonst durch das Einfügen eines vorher gekürzten Links in eine Nachricht diese Zuordnung verloren geht.
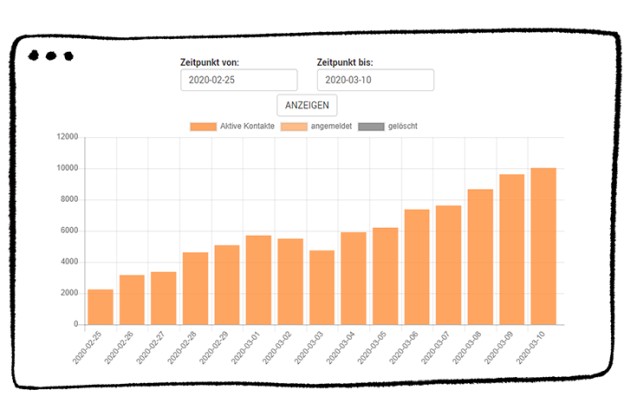
ADMINISTRATION
Solltest du mehr als über einen Benutzer verfügen, so kannst du in der Administration die jeweiligen Benutzer einsehen und verwalten indem du auf den Namen klickst. Wenn du in den jeweiligen Benutzer einsehen möchtest, wähle verwenden.
BLACKLIST
Um Kontakte zu sperren, steht dir das Tool Blacklist zur Verfügung. Du kannst deine Kunden endgültig oder temporär sperren sowie nur das Empfangen von Nachrichten oder auch das Senden von Nachrichten an diesen Kontakt.
TEMPLATES & TEXTBLÖCKE
Templates benötigst du, wenn du bei WhatsApp eigenständig eine Nachricht schicken willst ohne eine Interaktion in den letzten 24 Stunden mit dem Empfänger vorweisen zu können. Solltest du Hilfe hinsichtlich der Einrichtung für ein WhatsApp Template benötigen, melde dich gerne bei uns!
Solltest du eine bestimme Information in der 1:1 Kommunikation immer wieder aussenden müssen, so lohnt es sich einen Textblock abzuspeichern welche du anschließend nur minimal anpassen musst.
MEHR ZU TEMPLATESCHANNELS
Damit du deine User in thematische Gruppen einteilen kannst, wie z.B. Marketingzielgruppen oder Interessensgebiete, bietet unsere Plattform sogenannte Channels. Dank dieser Einteilung hast du die Möglichkeit, Nachrichten zielgerichtet an einzelne Personengruppen zu versenden. Die Zuordnung deiner Kunden zu einem Channel kann dabei entweder bereits bei der Anmeldung, durch Senden eines Keywords oder manuell erfolgen. Deine Kontakte können auch mehreren Channels zugeordnet sein.
Die Zuordnung bei der Anmeldung kann erfolgen, indem du Channels je nach Messengerdienst anlegst. Keywords hingegen kannst du sehr kreativ setzen und sind sehr vielfältig – genauso wie die manuelle Einteilung deiner Kunden. Solltest du deine Kunden anschließend noch in Channels zuordnen wollen oder einen zusätzlichen hinzufügen, so kannst du dies im Menüpunkt Kontakte erledigen.
Deine Kontakte können sich natürlich auch von einzelnen Channels wieder abmelden. Dies funktioniert in der Regel über ein definiertes Keyword wie beispielsweise STOP.
Mehr zu ChannelsCHATBOTS
Chatbots legen fest, wie du mit eingegangen Nachrichten mit Hilfe von Automatisierungsprozessen vorgehen möchtest. Generell kannst du die Nachrichten automatisch beantworten oder weiterleiten lassen.
Wenn du Messengerdienst eine eigene Regel (beispielsweise, weil du den verwendeten Messengerdienst als Absender haben möchtest) festlegen möchtest, so kannst du die Limitierung auf Messengertypen verwenden.
Du kannst deine definierten Regeln auch zeitlich begrenzen oder auf bestimmte Tage festlegen in den Punkten Startzeit und Endzeit bzw. den Tagen bei Gültig am. So können die empfangenen Nachrichten während deiner Öffnungszeiten direkt an dein Serviceteam gesendet werden und an geschlossenen Tagen beispielsweise eine automatische Antwortnachricht mit dem Text „Unser Team ist gerade in den wohlverdienten Ruhetagen – wir melden uns schnellstmöglich wieder bei dir“ retour gesendet werden.
Mit Hilfe von Typ der Limitierung kannst du festlegen, wie oft eine Regel in welchem Zeitraum ausgeführt werden soll.
Weiterleitungen
Um alle deine Messengerdienste aus einer Oberfläche zu bedienen, eignet sich sowohl die webbasierte App von messageorganizer sowie die Weiterleitungsfunktion. Um alle eingehenden Nachrichten aus deinem Mail-Postfach oder einem anderen Tool steuern zu können, kannst du die Einstellungen unter dem Punkt Bot-Config vornehmen.
Um deine Nachrichten an deinen Mail-Account weiterleiten zu können, gehe in den Unterpunkt Mailforward.
Wenn deine eingehenden Nachrichten in ein CMS-System oder eine Datenbank weitergeleitet werden sollen, dann richte eine http-Forward Regel auf deine URL ein. Dies ist in dem Unterpunkt Webserviceforward möglich.
Erweiterte Bots
Um ein Forward auf eine URL einzurichten, welche wiederum die eingegangene Nachricht je nach Konfiguration verarbeitet und eine Nachricht an den Kontakt zurücksendet, eignet sich die httpBotFwd Funktion.
Wenn du immer einen Überblick über die eingehenden Nachrichten behalten möchtest, kannst du im Punkt smsFwd die Nachrichten per SMS auf eine von dir vordefinierte Nummer weiterleiten lassen.
Deine Kunden können auf ihre versendeten Nachrichten auch eine vordefinierte Antwort erhalten. Mit der Auswahl autoAnswer kannst du den Kunden in Sekundenschnelle eine Rückmeldung geben.
Sollte deine automatisch vordefinierte Antwort eine Datei beinhalten, so kannst du die bei autoAnswerMedia diese definieren.
addToChannel macht es dir möglich, den Kontakt direkt einem von dir ausgewählten Channel hinzuzufügen.
removeFromChannel macht das Gegenteil sprich es kann ein Kontakt direkt aus einem von dir ausgewähltem Channel entfernt werden.
Um das Wort „Stopp“ in verschiedenen Sprachen zu definieren nutze die i18nStop Funktion.
Du möchtest nichts machen? Kein Problem – die Einstellungen bei doNothing helfen dir dabei.
Platzhalter
Du hast Probleme die richtigen Variablen in deine Texte einzufügen? Wir liefern dir hier einen kurzen Überblick über die möglichen Platzhalter!
ID = ID des Datensatzes zur Zuordnung (z.B. die gesamte Konversation)
MSGID = Nachrichten ID zur Zuordnung
MSG = Mailcontent – die Nachricht wird angezeigt
CONTACTID = ID des Kontakts, der die Nachricht verschickt
CONTACTREMARK = Notiz / Tag die im messageorganizer einem Kontakt zugeordnet wurde (z.B für CRM)
MSISDN = die verwendete Telefonnummer des Kontakts
NICKNAME = Verwendeter Nickname des Benutzers in der Messenger App / oder Telegram ID oder FB Messenger ID
TIMESTAMP = Zeitpunkt in welchem die Nachricht empfangen wurde Format YYYY-MM-DD HH:ii:ss
UTC = Zeitzeitzone für den timestamp der Message
MEDIATYPE = Audio, Video, Image, Text, …
INFOCODE = Code von WhatsApp, Telegram, Facebook – gibt Aufschluss darüber ob (und warum) eine Nachricht (nicht) versendt wurde
FORM-FIELDNAME = Ausgabe der ausgefüllten Formularfelder wenn der Formbuilder eingesetzt wurde
Keyword Arten
Willst du, dass deine vordefinierte Antwort automatisch immer an alle eingehende Nachrichten zurückgesendet wird, verwende die Regel always.
Hast du bereits Keywörter festgelegt auf welche der Bot automatisch reagiert, so lege unter rest die Nachricht fest, welche versendet werden soll wenn keines der vordefinierten Keywörter enthalten ist bzw. keine definierte Regel angesprochen wird.
Um deine Keywörter zu definieren, nutze define. Hier kannst du zwischen contain (in der Nachricht muss das definierte Keywort vorkommen) oder regexp (in der Nachricht muss das definierte Keyword vorkommen wobei hier das Keywort auf verschiedene Schreibweisen angegeben werden kann) entscheiden.
Beispiel für die regexp Regel um das Wort Stop sowohl mit Stop als auch Stopp zu erkennen: ^/s*((Stop(p)?)|(start))\s*$
Beispiel für regexp Regel in welcher mehr als ein Wort verwendet werden kann: .* ((Kündigung)|(gekündigt)).*
Mehr zu Chatbots